
With Zylinc Web Agent you can quickly and easily answer and handle incoming calls. You can transfer incoming calls to other people in your organization, or you can use the Web Agent to call someone.
If you work in manual mode, incoming calls will appear in the left part of your Web Agent. You can then select which call you want to answer.
If you're in offer mode, the Zylinc solution automatically offers calls to you. Each call will then automatically appear in the active calls overview in the center of your Web Agent.
To answer a call in the incoming calls overview, click the  symbol in the right part of the card that represents the call that you want to answer.
symbol in the right part of the card that represents the call that you want to answer.
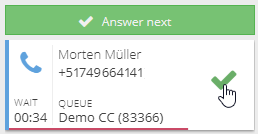
Alternatively, select the call that you want to answer, and click Answer next.
Once you answer the call, it'll move to the active calls overview in the center of your Web Agent, from where you can handle the call further.
In the incoming calls overview, you can view how long a call has waited. Also, a colored bar will go from green (acceptable) to red (unacceptable) to give you a sense of how the call's waiting time matches the service goal.
If you work on more than one queue, remember that individual queues may have individual service goals. That can explain why calls from one queue get a red waiting time indication faster than calls from another queue.
If the call was forwarded to the queue from someone's phone, you can view whose phone it was forwarded from, and consequently who the caller originally tried to reach, if you place your pointer over the arrow icon that indicates that the call was forwarded.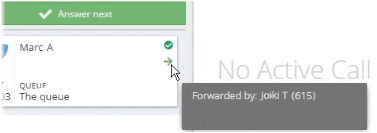
The active calls overview in the center of your Web Agent is where you handle the calls. It's where you answer calls (if you work in offer mode), and it's where you can put them on hold, transfer them, record them, etc.
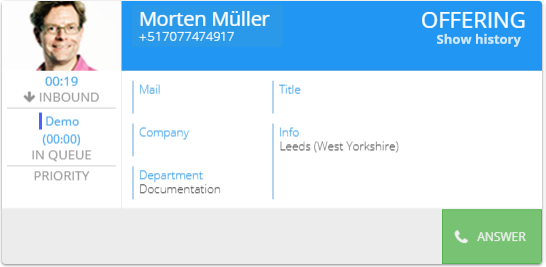
To view more details about the call, such as when it began, when it entered the queue, when it was offered to you, etc. click Show history.
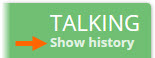
If the call was forwarded to the queue from someone's phone, you can view whose phone it was forwarded from, and consequently who the caller originally tried to reach.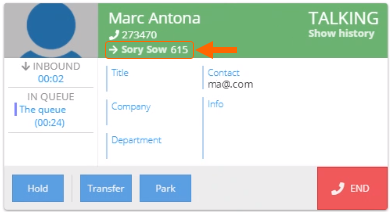
If your organization's Zylinc solution supports lookup, your Web Agent can automatically look up details about callers, for example account information or similar, and present it on your screen.
Ask your Zylinc administrator if you're in doubt.
If your browser window is minimized, or you're working in some other window when you get a call, the Web Agent notifies you in the bottom right corner of your screen.
To put a call on hold, click Hold.

When you have a call on hold, the button changes to Resume. Click it to resume the call that you put on hold.
If you have two calls, you can toggle between your two calls, so that you put the active call on hold and resume the other call.
You can transfer a call in two ways: Unattended (that's when you specify somebody, and then transfer the call to them without talking with them first) or attended (that's when you specify somebody, call them, talk with them, and then transfer the call to them).
-
Specify the person, number, agent, or queue that you want to transfer the call to. You can do that in two ways:
-
Select somebody in the availability overview (you can also select another agent or a queue)
You may not always be able to transfer a call to another agent, because the individual agent's phone type determines if you can call that agent.
-
In the search field, enter the number that you want to transfer the call to.
-
-
If you want to make an unattended transfer, click Transfer.

-
Attended transfers only: If you want to make an attended transfer, click Call.
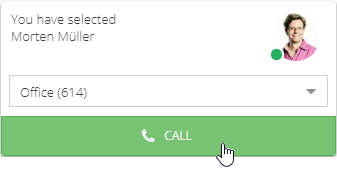
When you've talked with the person you want to transfer the call to, click Transfer.
You can view the status of your transfer in the area to the right of the active overview.
If you need to temporarily put a call aside, or if the person who should receive the call is busy, you can use the park option:
-
Park: If you want to temporarily put a call aside in order to handle other calls, you can park the call.

When you park a call, the button changes to Retrieve, and the caller will hear on-hold music until you click retrieve the call.
To end a call, click the END button.
After that, you'll typically go into wrapup. Wrapup is a short amount of time when you'll not receive any new calls. That way you get time to make notes or finish paperwork before you get the next call. A countdown timer at the top of the incoming calls overview shows your remaining wrapup time. If you don't need the wrapup, you can click Skip wrapup.
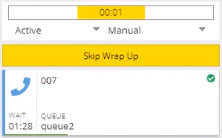
To make an outgoing call, either select someone in the availability overview or simply enter the number that you want to call:
-
If you've selected someone in the availability overview, you can view your call options (for example office phone, mobile, etc.), and make the call, in the active calls overview in the center of your Web Agent.
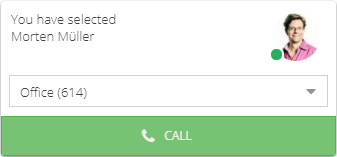
-
In the search field, enter the number that you want to call.
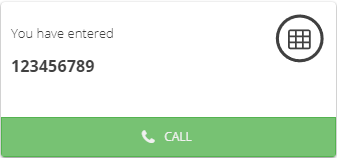
Many agents prefer to use keyboard shortcuts to speed up things when they handle calls.
For an overview of all such shortcuts, click  in the top right corner of your Web Agent, and then select Shortcuts.
in the top right corner of your Web Agent, and then select Shortcuts.
Some browsers also have a  menu in the top right corner. Make sure that you click the Web Agent one.
menu in the top right corner. Make sure that you click the Web Agent one.
In the shortcuts overview, you can choose to open the complete list of shortcuts in a separate window. A list of shortcuts can be really helpful if you're new to the Web Agent.
This is help for Zylinc Novus. To view help for other versions, go here.
© 2021 Zylinc A/S • Disclaimer
Zylinc unified help is a UK Technical Communication Awards winner 
Help version: 26 February 2021 13:09:03
Share this topic: