The Web Agent is the web-based end-user application for Zylinc Novus.
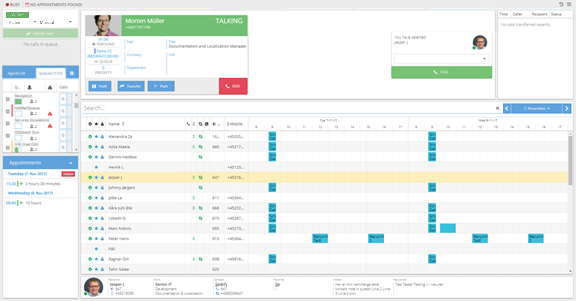
You get most of the features from the earlier Zylinc versions' desktop applications, but because the Web Agent runs in a browser, you can use it from anywhere without the need to install software—and you always have the latest version. Furthermore, the Web Agent works on Macs.
The Web Agent integrates call handling with calendar and search features. That helps you quickly find individuals across your entire organization, based on skills, availability, etc.
When you log in, your Web Agent may ask you to select a profile. That can happen if your organization has several variants of the Web Agent, for example variants with or without particular features.

Example of profile selection
In order to receive calls your status must be active. You can also receive calls in standby status, but only if the call situation gets critical.
To view or change your status, use the status widget in the top left part of your Web Agent.
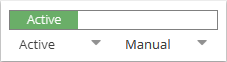
Always verify with your colleagues before you change your status away from active: If you're the last agent in active status, and you then change your status to inactive or offline, the queue may automatically close, because there's no one left to answer calls. Ask your Zylinc administrator if you're in doubt.
You can receive calls in two modes: Either calls are automatically offered to you, or you can manually select the calls that you want to answer.
You can change your mode between Offer and Manual in the status widget.
For step-by-step information about how to answer and handle calls, see Handle calls in your Web Agent.
To quickly find the right people in your organization, and view whether they're available, use the Web Agent availability overview (see View people and their availability in your Web Agent). The availability overview provides all the information you need to be able to transfer calls to the right people and provide the best possible service.
If the availability overview contains many people, Search in your Web Agent to filter the availability overview according to your needs.
To get an overview of all agents who are online, use the Agents overview.

-
You can view agents' status. Some examples:
 Active
Active Wrapup (a short amount of time that agents may get after they've handled an inquiry, so that they have time to finish paperwork, etc. before they get the next inquiry)
Wrapup (a short amount of time that agents may get after they've handled an inquiry, so that they have time to finish paperwork, etc. before they get the next inquiry) Standby (standby agents are agents who'll become active and help out if the call situation gets critical)
Standby (standby agents are agents who'll become active and help out if the call situation gets critical)Place your pointer over an icon in the Web Agent if you want to know what the icon means.
-
You can view how inquiries are distributed to individual agents:
 Agent manually selects which inquiries to answer
Agent manually selects which inquiries to answer Agent automatically gets inquiries
Agent automatically gets inquiries Agent uses mobile version of Zylinc
Agent uses mobile version of Zylinc -
You can view how many inquiries wait for each agent:

You can view the situation on your organization's queues in the Queues overview.
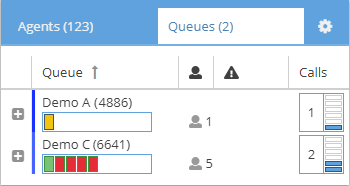
To subscribe to a queue, click  in the top part of the Queues overview, and select the queue that you want to subscribe to.
in the top part of the Queues overview, and select the queue that you want to subscribe to.
If you don't see the  , you don't have rights to select queues yourself.
, you don't have rights to select queues yourself.
There may be queues that you don't have rights to select. Also, your Zylinc administrator may have made you permanently standby on other queues than the ones that you're able to select.
In the Queues overview you can view graphical representations of queues and the agents that subscribe to them.

For each queue you can view ...
-
The number of inquiries that wait in the queue:

-
The number of agents who subscribe to the queue:

-
The status of agents who subscribe to the queue. If many agents subscribe, you'll see an agent summary instead of individual agent icons. You can view agents' status based on colors:
 Idle (that is ready to answer calls)
Idle (that is ready to answer calls) Busy
Busy In wrapup
In wrapup Standby (standby agents are agents who'll become active and help out if the call situation gets critical)
Standby (standby agents are agents who'll become active and help out if the call situation gets critical) Inactive
InactiveWhen standby agents become needed, they're displayed among the other agents on the queue.
-
Information about individual agents on the queue. Click the
 next to the queue name:
next to the queue name: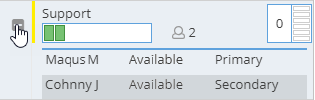
Primary and Secondary refer to inquiry distribution priorities: When the Zylinc solution distributes inquiries to agents, it always considers primary agents first. It'll only consider secondary agents if no primary agents are available. Primary and secondary roles are only relevant when agents work in automatic mode, not if agents manually select the inquiries that they want to answer.
-
Details about the queue: If you place your pointer over the name of the queue, you can view details, such as the queue's number, service goal, etc.
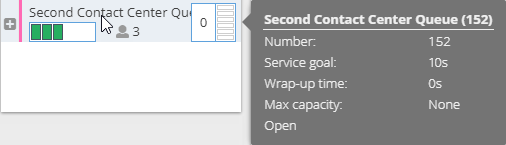
-
Some organizations use queue colors to identify their queues. When that's the case, you can view the queue color to the left of the queue name:
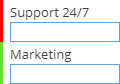
You can manage how you want ringtones to work.
-
Click
 in the top right corner of your Web Agent.
in the top right corner of your Web Agent.Some browsers also have a
 menu in the top right corner. Make sure that you click the Web Agent one.
menu in the top right corner. Make sure that you click the Web Agent one. -
Select the Settings tab.
-
In the Ring Tone section, you have these options:
-
Quiet browser session: Select if you want to disable ringtones.
-
Volume
-
Device: Select which device or devices you want to play ringtones, for example your computer's audio device and/or your headphones.
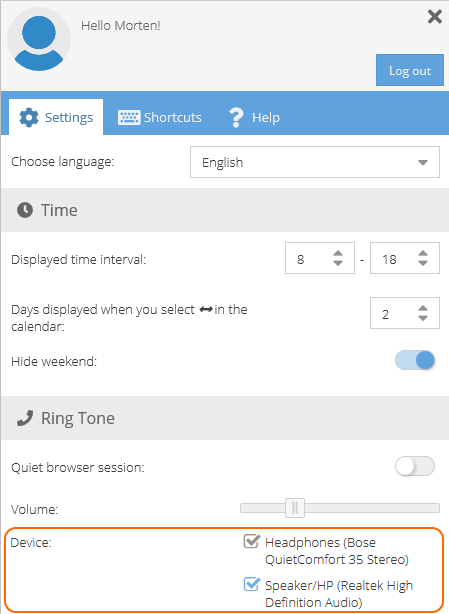
The device selection feature works in Chrome, Edge, and Safari browsers.
You can make it work in Firefox too, but it requires a little work: In the URL field, type about:config and press ENTER. If you see a warning, accept it. Then, when the window changes, type media.setsinkid.enabled and press ENTER. Then use the toggle button to make sure that the setting is set to true (you may have to click a button with a plus sign first):
When you open your Web Agent, you'll have the device selection feature in your Firefox browser.
-
Because your Web Agent runs in a browser, your Zylinc administrator can set you up so that you use your browsers' built-in audio feature as your agent phone (also known as a softphone).
When that's the case, you can see your softphone ID in the top right part of your Web Agent:
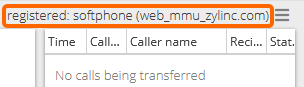
Now comes the important thing: Browsers offer the ability to block or disallow use of the microphone. Here's an example from the Firefox browser, where you can remove the browser's permission to use the microphone if you click the  (other browsers, like Edge, Google Chrome, etc. have similar features):
(other browsers, like Edge, Google Chrome, etc. have similar features):
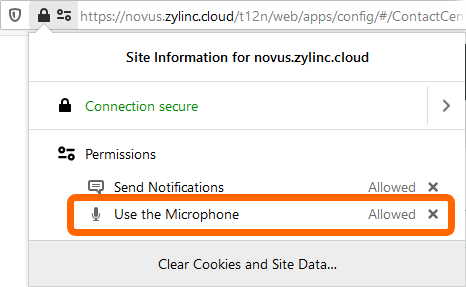
Don't do it! Needless to say, you won't be able to use browser audio as your phone if your microphone is blocked, but even temporarily blocking the microphone in your browser can make it very hard to use the microphone for browser-based telephony again.
In the top right corner of your Web Agent, you can access notifications about errors, new versions, etc.:
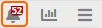
You can also access statistics about calls and queues:
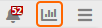
When you click the statistics icon, you can typically select between a number of statistics dashboards. You can view real-time as well as historical statistics by adjusting the displayed time period on the dashboard.
If you view statistics about calls, note that phone numbers may be wholly or partially anonymized in order to live up to the GDPR requirements about handling of personally identifiable data.
The Zylinc sales team has vast experience with multi-channel contact center solutions of all sizes, for all types of organizations.
They'll be happy to help you assess your needs and recommend the right implementation for you.
Contact the Zylinc sales team on info@zylinc.com, call them on +45 7023 2328, or chat with them on www.zylinc.com.
This is help for Zylinc Novus. To view help for other versions, go here.
© 2021 Zylinc A/S • Disclaimer
Zylinc unified help is a UK Technical Communication Awards winner 
Help version: 26 February 2021 13:09:03
Share this topic: