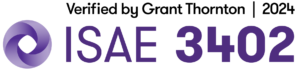Our support colleagues often receive inquiries about audio in headsets. If you find that you have no sound in your headset – or that that your colleague is receiving your calls – this checklist can help!
By Helene Bonne
“There’s no sound in my headset – I can’t answer calls!” is a phrase our support colleagues hear regularly. Especially in office environments with no fixed seating, support hears this. However, even if you’re always seated at the same work station but work from home, you can still read along.
If a program isn’t up to date, it can cause issues. It could be software for the headset, for the browser, for an operating system or an app that’s acting up – and it’s almost impossible to say exactly which one. So by keeping your computer up to date, you’ll prevent a lot of troubleshooting.
Checklist if there is no sound in your headset
1. Is Bluetooth and sound turned on?
If audio or Bluetooth is turned off on your computer or headset, you won’t be able to hear anything. Double-check that your computer is not in airplane mode, for example, and that the important functions are turned on on both your computer and your headset: Bluetooth function is turned on and sound is on… and turned up.
2. Charge your headset
Most headsets will send a warning in the form of a sound or a screen pop-up when they need to be charged. However, if your headset is completely out of battery, you won’t get any warnings. Put it on charge for a while and check if this is the problem.
You may need to reconnect your headset to your computer if it has been fully discharged.
3. “I can hear customers, but they can’t hear me”
In this instance it is likely the microphone has been muted on your end. On some computers, the “mute” function is above F4, so your finger can easily slide, hit and mute. You may also have hit a button on the headset itself. Both can mute the microphone, so test both your computer and headset to see if the problem is resolved by clicking microphone mute on/off.
4. “I hear them very faintly”
If the sound isn’t going through the headset, it’s probably going through the computer itself – and then it can be faint, especially if you’re already wearing a headset. It’s also possible that you’re actually hearing them through a headset that isn’t yours, but is sitting on your neighbor’s desk, for example. So check to see if your headset is plugged in.
But first, make sure the volume is turned up in your headset.
5. Have you been working from home/with a different headset?
If you’ve been working from home, your computer may still be wirelessly connected to another headset, such as your AirPods.
Check if this is the case by going to sound settings. Turn off the other headset. Then select the headset you want to use today.
6. Is it the dongle for the headset (and not something else wireless)?
Dongles are small and look similar, whether it’s for a mouse, keyboard or headset. Fortunately, many dongles often have a logo or name printed on them – so check that the logo on the dongle matches your headset (and that it’s not something else wireless that the dongle is connecting to).
If the headset is not visible in your sound settings, this could be the explanation.
7. Have you chosen the right headset?
Check that you have selected the headset which is paired with the dongle you have in your computer. If multiple headsets are paired with the same dongle or if the headsets have been moved around, your audio may be sent via the dongle out in another headset than yours.
Go to sound settings and check that your headset is connected correctly and that you have selected the right headset.
8. Check that there is only one headset dongle in your computer!
Check if there is more than one headset dongle in your computer or docking station. If there are multiple headset dongles, this could be the cause. Unplug all headset dongles other than the one paired with your headset, restart your computer and check the sound.
If the problem persists, remove and reinsert your headset dongle, turn Bluetooth on and off and try again.
Prevent the problem … before next time 😉
1. Only pair 1 headset per dongle
If multiple headsets are paired with the same dongle, technical confusion occurs. Prevent this from happening by only pairing one headset per dongle.
2. Always plug the dongle into your laptop, not the docking station
If several of you share a docking station that you each dock your laptop into, the dongle may not connect properly. So always plug the dongle directly into your laptop and not the docking station.
3. Make sure your headset and dongle always go together!
Keep track of your dongle and your headset – and keep them together. We usually recommend that you either plug the dongle directly into your laptop – not the docking station – so you always use the right dongle. Or you can always remove the dongle and store it with your headset when you’re not using it.
4. Update programs
If a program isn’t up to date, it can cause issues. It could be software for the headset, for the browser, for an operating system or an app that’s acting up – and it’s almost impossible to say exactly which one. So by keeping your computer up to date, you’ll prevent a lot of troubleshooting.
Glossary of terms
- Dongle: The small USB connector that wirelessly connects your headset to your computer via Bluetooth.
If you need a little more technical help getting to grips with audio settings take a look at our step-by-step Headset FAQ guide here
If none of these suggestions have helped you get audio in your headset, you may need to reach out to your local IT person. Otherwise, feel free to contact the support mentioned in your agreement.